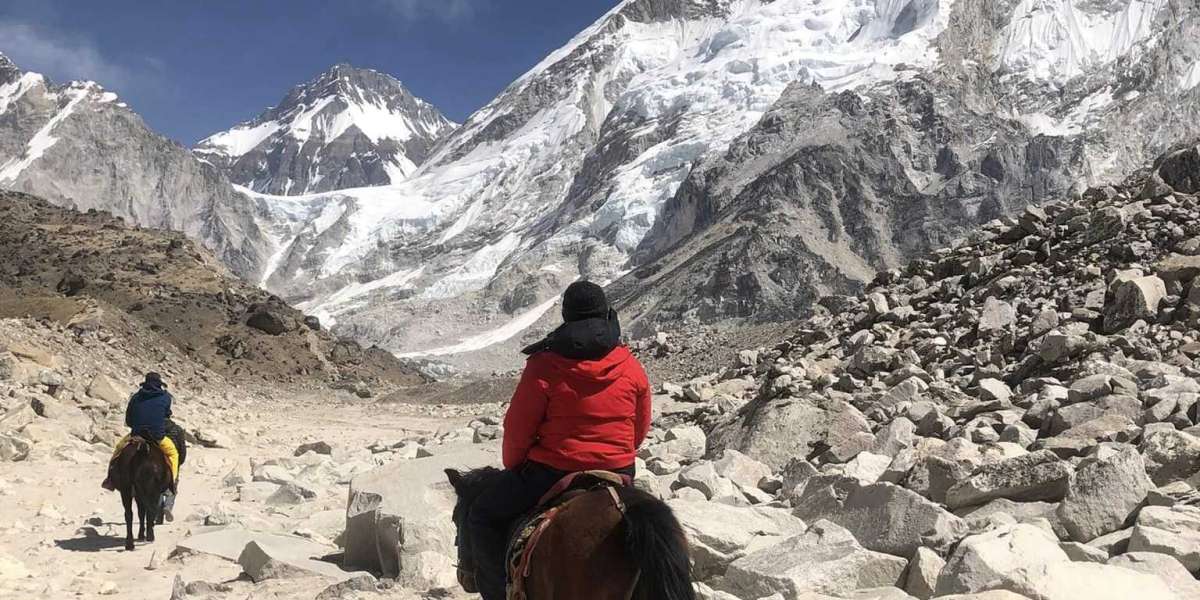Introduction
In the era of wireless technology, the ability to connect devices seamlessly to Wi-Fi networks has become a standard feature, offering convenience and flexibility. The HP DeskJet 3520, a versatile all-in-one printer, is no exception. Connecting your HP DeskJet 3520 to a Wi-Fi network not only eliminates the need for cumbersome cables but also opens up a world of possibilities for printing from various devices. In this comprehensive guide, we will walk you through the step-by-step process of connecting your Connect HP Deskjet 3520 to WiFi, ensuring a hassle-free and efficient printing experience.
I. Preliminary Steps
Before delving into the wireless setup, ensure that your HP DeskJet 3520 is unpacked, physically set up, and powered on. Follow these preliminary steps:
Unpack and Inspect: Carefully unpack your HP DeskJet 3520, ensuring that all components are present and undamaged. This includes the printer, power cord, ink cartridges, user manual, and any additional accessories.
Physical Setup: Set up the physical components of the printer, including loading paper into the input tray and installing ink cartridges. Refer to the user manual for detailed instructions on these steps.
Power On: Connect the power cord to the back of the printer and plug it into a power outlet. Power on the printer using the power button.
II. Accessing Wireless Settings
Now that your HP DeskJet 3520 is powered on, you can access the wireless settings on the printer's control panel. Follow these steps:
Control Panel Navigation: On the control panel of the HP DeskJet 3520, locate and press the Wireless icon. This will initiate the wireless setup wizard.
Wireless Setup Wizard: Once you've accessed the wireless settings, navigate to the 'Wireless Setup Wizard' option. This wizard will guide you through the process of connecting your printer to a Wi-Fi network.
III. Selecting Your Wi-Fi Network
The Wireless Setup Wizard will display a list of available Wi-Fi networks. Follow these steps to select and connect to your specific network:
Network Selection: Using the arrow buttons on the control panel, navigate to the 'Wireless Settings' or 'Network Setup' option. Select your Wi-Fi network from the list.
Enter Wi-Fi Password: If your Wi-Fi network is password-protected, the printer will prompt you to enter the Wi-Fi password. Use the on-screen keyboard to input the password accurately.
Connection Confirmation: After entering the Wi-Fi password, the HP DeskJet 3520 will attempt to connect to the selected Wi-Fi network. Once the connection is established, the control panel will display a confirmation message.
IV. Verifying the Connection
To ensure that your HP DeskJet 3520 is successfully connected to the Wi-Fi network, follow these additional steps:
Wireless Test Report: Many HP printers, including the DeskJet 3520, allow you to print a wireless test report. This report provides information about the printer's wireless status, including the network name and connection status. To print a test report, navigate to the printer's control panel menu and look for the option related to wireless or network settings.
Checking Wi-Fi Icon: On the control panel, look for the Wi-Fi icon. A steady or blinking Wi-Fi icon usually indicates a successful connection. If the icon is not displayed or is red, there may be an issue with the connection.
V. Completing the Wireless Setup
Once you have verified the successful connection, you can proceed to complete the wireless setup process:
Print Network Configuration Page: Print a network configuration page to obtain important details about your printer's network settings. This page typically includes the printer's IP address, which can be useful for troubleshooting or advanced configurations.
Software Installation: To fully utilize the wireless capabilities of your HP DeskJet 3520, it's recommended to install the HP printer software on your computer. Visit the official HP support website, enter your printer model and operating system, and download the appropriate software package. Follow the on-screen instructions to complete the installation.
Mobile Printing: If you want to print from your smartphone or tablet, download the HP Smart app from the app store. Follow the app's instructions to add your printer and start printing wirelessly from your mobile device.
VI. Troubleshooting Tips
While connecting your HP DeskJet 3520 to Wi-Fi is generally a straightforward process, occasional issues may arise. Here are some troubleshooting tips:
Signal Strength: Ensure that your printer is within the range of your Wi-Fi router. Weak signals can result in connection issues.
Double-Check Credentials: Verify that you entered the correct Wi-Fi network name and password during the setup process. Typos or incorrect credentials can prevent a successful connection.
Restart Devices: If connectivity issues persist, try restarting both your printer and the Wi-Fi router. Rebooting these devices can resolve temporary glitches.
Update Firmware: Check for firmware updates for your HP DeskJet 3520 on the official HP support website. Keeping the firmware up-to-date can address compatibility issues.
Conclusion
Connecting your HP DeskJet 3520 to Wi-Fi is a pivotal step in maximizing the convenience and flexibility of your printing experience. By following this step-by-step guide, you can ensure a seamless and efficient wireless setup, allowing you to print effortlessly from various devices. Embrace the freedom of wireless printing with your HP DeskJet 3520 and enjoy the convenience it brings to your home or office. Remember to consult the user manual for additional details specific to your printer model and regularly check for firmware updates to keep your HP DeskJet 3520 operating at its best.