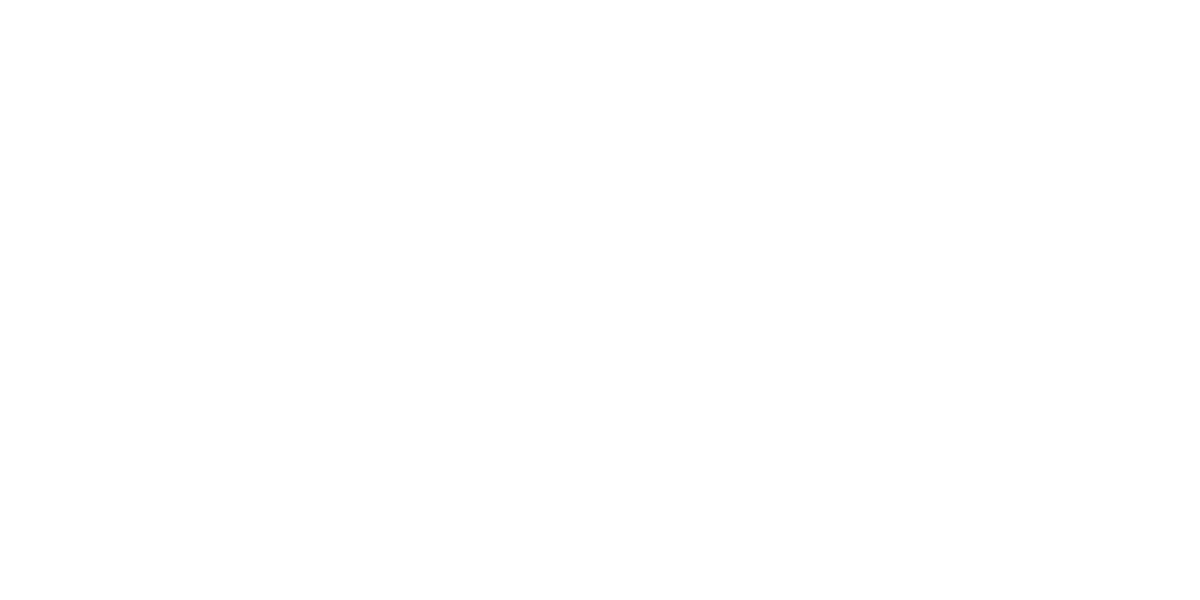The QuickBooks migration tool represents an innovative solution aimed at simplifying the process of transitioning systems, effectively addressing concerns regarding data loss during migration. With this tool, users can expect a seamless migration experience without compromising data integrity, as it efficiently transfers data between devices. Accessible directly from your web browser, it offers a convenient and reliable means of transferring data from one device to another.
One common scenario leading to the abrupt termination of the migrator program is attempting to use a USB containing files from 64-bit QuickBooks Desktop 2022 or 2023 on a 32-bit Windows machine. Essential prerequisites include a computer with internet connectivity and a USB flash drive with sufficient free space to accommodate your QuickBooks files. For further insights into this error, refer to the entire blog.
Is your QuickBooks Migration failing Unexpectedly- Fix this Issue
Why is the QB Migrator Tool Not Functioning?
Encountering the "QuickBooks Migration Tool Not Working" error can present a puzzling challenge. To address this, we examine common causes of this issue:
- Operating System Compatibility: Verify that your operating system is current and compatible with your QuickBooks Desktop version.
- Corrupted System Files: Hidden corrupted files within the operating system can disrupt QuickBooks Desktop functionality.
- Damaged Migration Service Files: Essential files for migration may be corrupted or missing.
- Restricted Permissions for QuickBooks Folder: Insufficient folder permissions can impede migration processes.
- Outdated or Faulty QuickBooks Database Server Manager: Ensure this tool is updated and operating correctly.
- Third-Party Software Interference: Security programs or firewalls may interfere with QuickBooks processes.
Identifying the triggering factors is essential for effective troubleshooting. Once identified, resolving the issue becomes more manageable.
Resolutions for Fixing Migrator Tool Issues
Follow the troubleshooting solutions below to address migrator tool issues in QuickBooks:
Solution 1: Update QuickBooks Software
Ensure you have the latest QuickBooks version for a smooth and hassle-free migration.
- Launch the QuickBooks application and access the Help menu from the top of your screen.
- Choose Update QuickBooks, then select Update Now.
- Hit the option- Get Updates to initiate the update process.
If the issue persists, you may proceed with the subsequent troubleshooting method.
Solution 2: Address QuickBooks Compatibility Concerns
Note: If you've recently updated or reverted Windows to a previous build, compatibility issues may arise with either the migration tool or QuickBooks itself.
- Right-click on the QuickBooks application and select "Open File Location" from the menu.
- Right-click on the QuickBooks file, then select "Properties."
- Navigate to the "Compatibility" tab, in the properties dialog box. Choose the appropriate Windows version from the "Run this program in compatibility mode for" displayed dropdown menu.
- Click Apply, then OK to confirm.
Utilize the App Compatibility Debugging Tool
- Open the Control Panel and select "Programs and Features" from the list of control items.
- Select the "Run programs made for previous versions of Windows" option so you can access the "Windows Program Compatibility Troubleshooter."
- Choose the QuickBooks application from the given list of available programs.
- Once the troubleshooter completes its analysis, you'll receive a list of identified application issues.
- Click "Next" to address the identified problems or errors.
The blog provides comprehensive coverage of the QuickBooks Migrator Tool not working error, detailing its usefulness and common causes of issues. The final section outlines troubleshooting steps. In case, you encounter any difficulties or challenges while resolving the problem, don't hesitate to contact +1.833.802.0002 to speak with an expert.
For more interesting blogs like this go to:- collcard.com