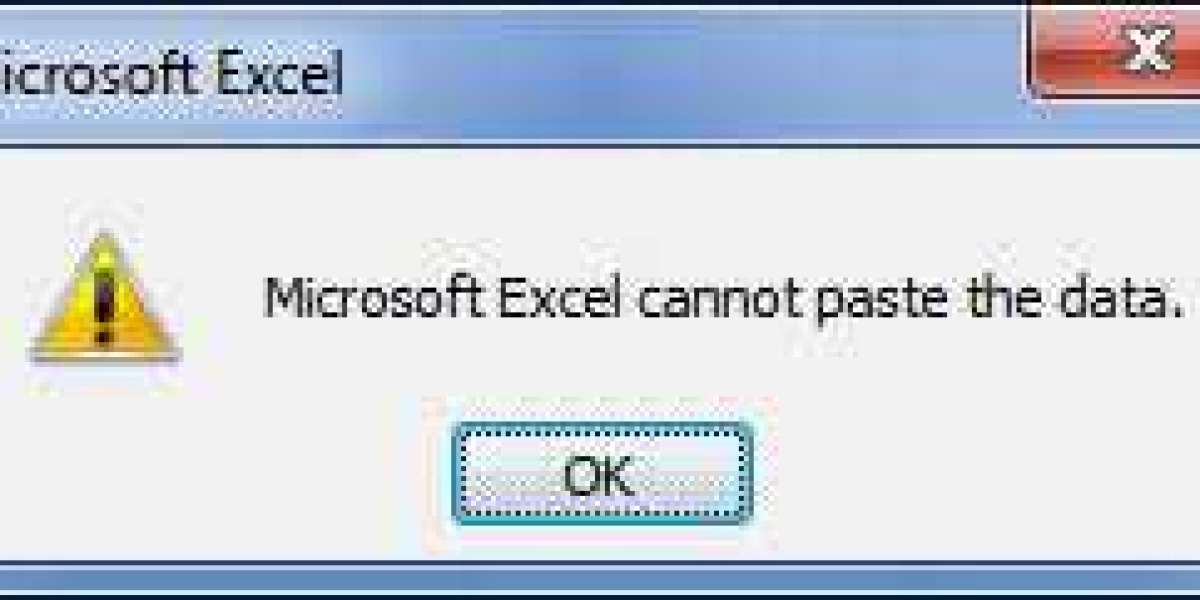Unraveling the Conundrum
Picture this scenario: You're diligently working on a crucial spreadsheet, meticulously arranging columns and rows, when suddenly, you attempt to paste data from another source, only to be met with the cryptic error message. Your workflow grinds to a halt as frustration sets in. What could be causing this obstruction?
The Culprit: Format Mismatch
More often than not, the culprit behind the "Microsoft Excel Cannot Paste the Data" error is a discrepancy in formatting between the source data and the destination cells. Excel is notoriously finicky when it comes to preserving formatting integrity during data transfer. If the formats don't align perfectly, Excel throws a fit and refuses to cooperate.
Solutions in Sight
Fear not, for there are several strategies to troubleshoot and overcome this vexing obstacle:
Match Formatting: Ensure that the formatting of the source data matches the destination cells. This includes alignment, font style, number format, and any other formatting attributes.
Paste Special: Excel offers a nifty feature called "Paste Special," which allows users to specify exactly how they want data to be pasted. Experiment with different options like "Values Only" or "Formats Only" to bypass formatting conflicts.
Clear Formatting: If the source data comes with complex formatting that's causing issues, consider clearing the formatting altogether before pasting it into Excel. This can be done using the "Clear Formats" option in Excel.
Use Text Import Wizard: If you're pasting data from a text-based source like a webpage or a text document, consider using Excel's Text Import Wizard. This tool helps to parse and format text data correctly before pasting it into Excel.
Paste as Values: When in doubt, paste the data as values. This strips away any formatting and pastes only the raw data into the destination cells. While this might not be ideal for all scenarios, it's a reliable workaround for stubborn formatting issues.
Conclusion: Navigating the Excel Maze
While encountering the "Microsoft Excel Cannot Paste the Data" error can be frustrating, armed with the right knowledge and strategies, users can navigate through the maze of formatting conflicts and emerge victorious. Remember to double-check formatting consistency, leverage Excel's Paste Special features, and when all else fails, resort to pasting as values. With perseverance and ingenuity, Excel users can triumph over even the most obstinate of obstacles, ensuring that their data remains organized, accessible, and error-free.