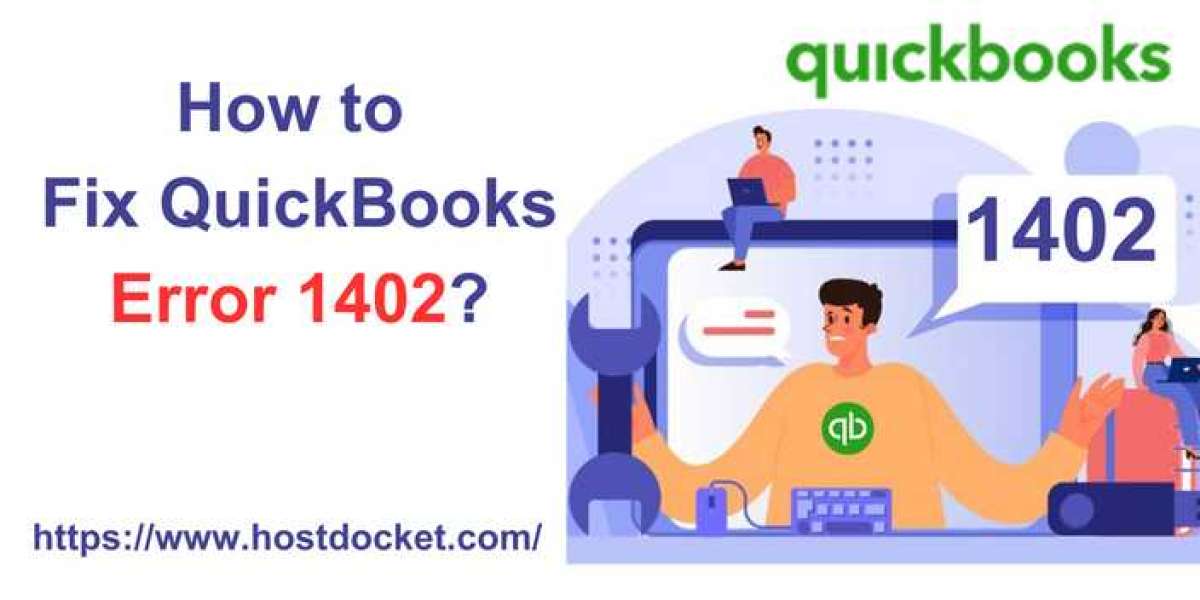Did you see QuickBooks error 1402 and don’t know the right steps that are to be implemented to fix this issue? Well, QuickBooks error 1402 shows up when you use, install, or open QuickBooks. One can also come across QuickBooks error 1402 when the QuickBooks payroll accounting software is corrupted in Windows or Apple MAC OS. Or when the software needs a component to run and it is not available as the Windows files are damaged. There can be a handful of factors causing such an error in QuickBooks, which we will try to elaborate in this segment. To understand this error in detail, make sure to stick around this piece of writing. Or you can also get in touch with our technical team at +1-844-499-6700, and we will provide you with immediate support and guidance.
Factors causing QuickBooks installation error 1402
Here are the factors causing QuickBooks error 1402. Let us have a look:
One of the basic reasons can be if the QuickBooks installation itself gets corrupted.
Another probable reason can be if the CD used isn’t working.
The user can also come across this issue in case of improper installation
You can see a similar issue in case Microsoft Windows is not updated.
Also Visit: QuickBooks memorized transactions
Steps to fix QuickBooks error 1402
The user can try fixing the QuickBooks error 1402 using the steps related to using Selective startup. The steps involved in here are:
- Prepare the data
- You need to first create a backup company file.
- Further, keep a copy of the QuickBooks desktop product number and license information.
- Start the system in selective startup mode
- At first, you need to press Windows + R to open run command.
- Enter in msconfig and choose ok tab.
- Now, head to the selective startup in the general tab.
- After that, load system services.
- Followed by moving to the services tab.
- Choose hide all Microsoft services.
- And towards the end, choose disable all tab.
- Uncheck hide all Microsoft services checkbox
- Make sure to choose the Windows installer checkbox from the list of service.
- Choose ok tab.
- Reboot the system configuration window.
- Uninstall or install QuickBooks
- Switch back to normal startup mode
- Press Windows + R to open run command
- And then, enter msconfig and click on ok tab.
- The next step is to choose a normal startup.
- Choose ok tab.
- The last step is to choose reboot the system configuration window.
Conclusion!
Towards the end of this segment, we believe that the reader might be able to fix the error successfully. However, if you still come across a similar issue, then in that case, feel free to consult our technical support team at, and we will provide you with immediate support and assistance at +1-844-499-6700.
Some More Important Links: QuickBooks Freezing Problem