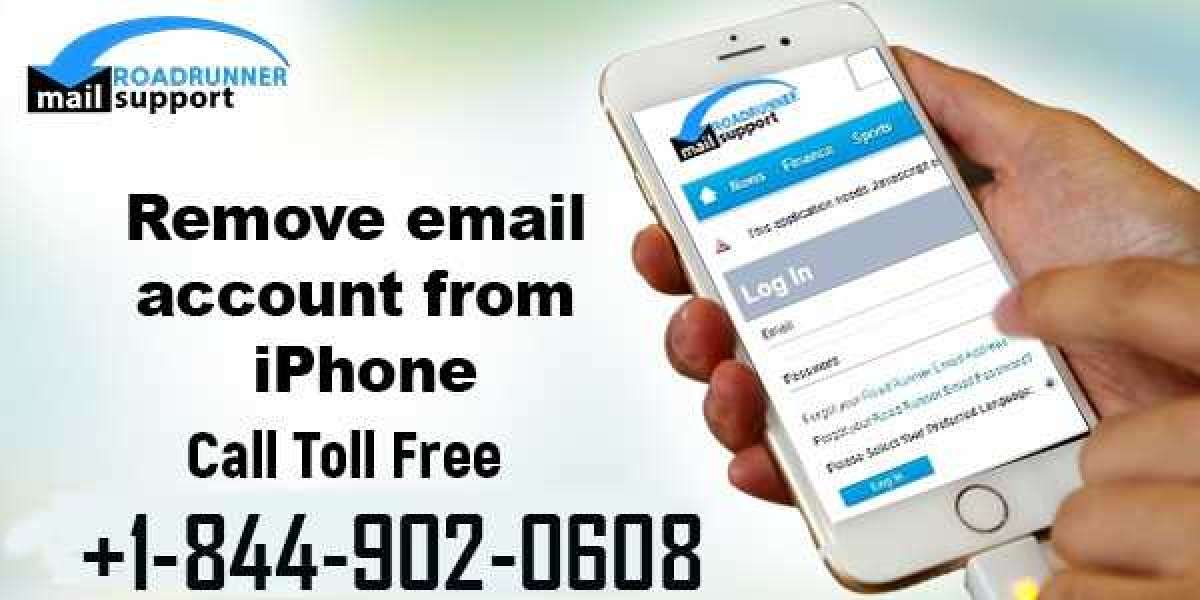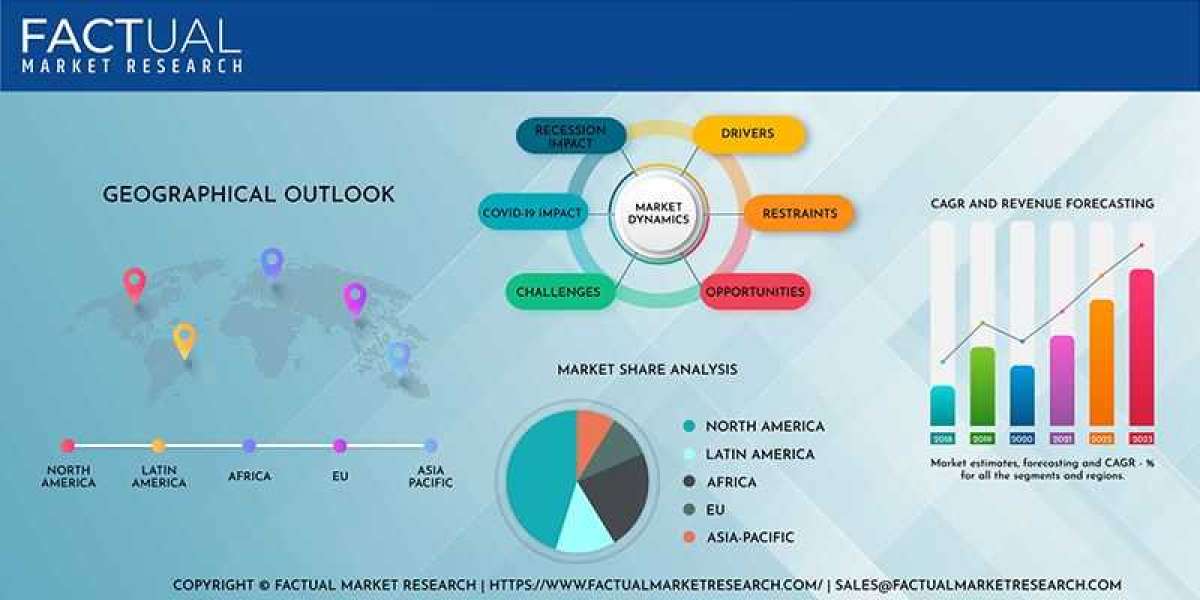In today's digital age, smartphones have become an integral part of our lives. iPhones, in particular, are known for their seamless integration with various email services. However, there may come a time when you need to remove an email account from your iPhone. Perhaps you've switched jobs, changed email providers, or simply want to declutter your device. Whatever the reason, this blog post will provide a step-by-step guide on how to remove an email account from your iPhone efficiently.
Step 1: Understand the Importance of Removing Email Accounts
Before we delve into the process of removing an email account, it's essential to understand why you might want to do this. Removing an email account from your iPhone can help:
- Enhance privacy by eliminating unnecessary access to your personal data.
- Improve device performance by reducing the load on your iPhone's memory.
- Streamline your email management by keeping only the essential accounts.
- Prevent potential security risks associated with outdated email accounts.
Step 2: Backup Your Data
Before removing an email account, it's crucial to back up your data to avoid losing any important information. You can use iCloud or iTunes to create a backup of your iPhone. Here's how to do it using iCloud:
- Go to 'Settings' on your iPhone.
- Tap on your name at the top of the screen.
- Select 'iCloud.'
- Scroll down and tap on 'iCloud Backup.'
- Ensure that 'iCloud Backup' is turned on, and then tap on 'Back Up Now.'
Step 3: Remove an Email Account from Your iPhone
Now that you've backed up your data, you can proceed with removing the email account. The process may vary slightly depending on the email service you're using, but the general steps are as follows:
- Open the 'Settings' app on your iPhone.
- Scroll down and tap on the 'Mail' option.
- You will see a list of all email accounts set up on your iPhone. Locate the account you wish to remove and tap on it.
- Tap on 'Delete Account.'
- You may be prompted to enter your password for confirmation. Do so, and then tap 'Delete' again to confirm the removal.
Step 4: Verify the Removal
After following the steps above, the email account should be successfully removed from your iPhone. To ensure this, go back to the 'Mail' settings and check if the account no longer appears in the list. Additionally, you can navigate to the 'Mail' app and verify that there are no emails from the removed account.
Step 5: Address Potential Issues
In some cases, you might encounter issues when trying to remove an email account from your iPhone. Here are a few solutions to common problems:
- If you're unable to delete the account, try restarting your iPhone and then attempting the removal process again.
- If you're still facing issues, you can try removing the account using iTunes on your computer. Connect your iPhone to your computer, open iTunes, select your device, go to 'Information,' and then remove the email account under the 'Accounts' section.
- If none of the above solutions work, consider reaching out to Apple Support for further assistance.
Conclusion
Removing an email account from your iPhone is a straightforward process that can significantly improve your device's performance and security. By following this comprehensive guide, you can confidently remove any unwanted email accounts and enjoy a more streamlined and efficient smartphone experience. Remember to back up your data before proceeding, and address any issues that may arise during the removal process.